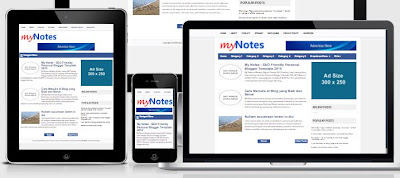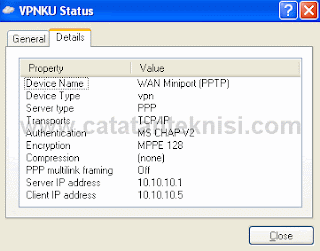Bagaimana Saran Google Tentang Tips SEO Terbaru 2022?
Nah bagi anda yang saat ini blognya belum mendukung versi mobile maka sangat penting untuk mengupgrade templet anda agar bisa mobile friendly. Jangan khawatir, ada banyak kok templet gratisan yang mobile friendly dan SEO friendly. Kalau saya sih sangat suka dengan templet koleksinya Mas Sugeng. Selain SEO friendly, mobile friendly juga tampilannya sangat elegan.
Download Templet Mobile Friendly Mas Sugeng Terbaru
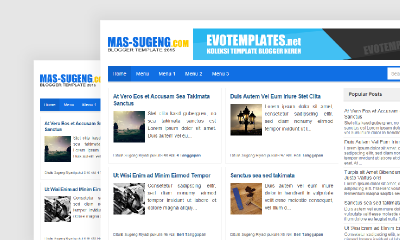
Ciri-ciri Template Blog SEO Friendly
Ciri-ciri Template Blog SEO Friendly atau ramah mesin pencari adalah sebagai berikut:
1. Cepat, Ringan
Fast Loading. Tampil cepat saat dibuka, terutama saat diakses di mobile devices (HP). Kecepatannya bisa dicek blog demonya di PageSpeed Insights dan GT Metrix. Pastikan skor kecepatannya antara 90-100.
Kecepatan halaman (page speed) menjadi salah satu faktor SEO. Blog dengan loading lama, lambat, berat, akan mendapatkan nilai buruk dari Google, sehingga blog akan sulit muncul di halaman pertama hasil pencarian.
2. Ramah Seluler
Responsive, Mobile Friendly. Template yang membuat blog mudah diakses atau kompatibel di perangkat apa pun, baik komputer desktop maupun mobile (HP). Ramah seluler kian penting karana mayoritas pengguna mengakses internet via HP. Cek blog demonya di Mobile-friendly Test.
Friendly Navigation. Navigasi Menu yang biasa ditampilkan di bawah header atau berdampingan dengan nama blog harus jelas. Menu yang baik akan membuat pengunjung dengan mudah menemukan konten yang ingin dibacanya.
Navigasi yang baik juga ditunjukkan dengan adanya breadcrumbs, yaitu internal link di atas judul tulisan, terdiri dari link ke halaman depan (home), halaman label (label pages), dan judul tulisan.
4. Heading Tags
Pastikan halaman artikel (blog post) menggunakan heading tag H1 untuk judul tulisan.
Koleksi Template Blog SEO Friendly Terbaik & Terbaru
Berikut ini beberapa template Blogger SEO Friendly terbaik pilihan saya, disertai link demo dan downloadnya. Free alias gratis!
1. Super SEO – Best Simple Clean Blogger Template